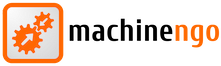Nastavit produkty
- Krok 1 - Jak si vyberu výrobce?
- Krok 1 - Jak si vyberu produkt?
- Krok 1 - Jak vyberu pro svůj produkt správnou kategorii?
- Krok 2 - Co znamenají symboly vedle vstupních polí?
- Krok 2 - Co bych měl do své reklamy napsat?
- Krok 2 - Jak vyberu umístění položky na mapě?
- Krok 3 - Jak mohu nahrát obrázky položek?
- Krok 4 - Co musím udělat v posledním kroku?
- Nastavení produktů vysvětleno pomocí obrázků
Krok 1 - Jak si vyberu výrobce?
Výrobce a produkt se vybírají pomocí vstupních polí v prvním kroku.
Pokud je výrobce již v databázi, obdržíte počáteční návrhy po zadání prvních písmen. Pokud je v seznamu požadovaný výrobce, klikněte na jeho název a vyberte jej pro svůj produkt.
Pokud neobdržíte vhodný návrh, jednoduše zadejte celé jméno do vstupního pole a poté klikněte na odpovídající odkaz pod vstupem.
Pokud nevíte, od kterého výrobce váš produkt pochází, můžete tento krok přeskočit a pokračovat bez výběru výrobce.
Krok 1 - Jak si vyberu produkt?
Výběr produktu je téměř stejný jako výběr výrobce. Po zadání prvních písmen do vstupního pole obdržíte výběr příslušných produktů (pokud jsou známy). Pokud v tuto chvíli vyberete vhodný návrh z databáze, všechny známé informace o produktu se automaticky přenesou na váš displej. (např. rozměry, popis zboží, ...)
Pokud neobdržíte vhodný návrh, můžete pokračovat ve svém vlastním zadání, stejně jako při výběru výrobce, kliknutím na odkaz pod zadávacím polem.
Krok 1 - Jak vyberu pro svůj produkt správnou kategorii?
Po výběru výrobce a produktu se otevře strom kategorií. S pomocí kategorií jsou uvedené produkty rozumně rozděleny do oblastí. Kategorie s plusem (+) před jménem jsou dále rozděleny do podkategorií.
Chcete-li vybrat kategorii, jednoduše klikněte na její název. Produkty lze zadávat pouze v kategoriích, které se dále nerozdělují do podkategorií. Pokud kliknete na kategorii, která není dále rozdělena, budete dotázáni, zda chcete tuto kategorii použít. Pokud je vybraná kategorie správná, potvrďte tento dotaz tlačítkem „OK“.
Krok 2 - Co znamenají symboly vedle vstupních polí?
V kroku 2 se při zadávání údajů o produktu vedle vstupních polí nachází symbol, který poskytuje rychlý přehled o tom, které informace na vašem displeji stále chybí (nebo jsou nesprávné).
![]() Zelené zatržítko symbolizuje, že zadání pole je buď správné, nebo není nezbytně nutné.
Zelené zatržítko symbolizuje, že zadání pole je buď správné, nebo není nezbytně nutné.
![]() Červený kříž symbolizuje chybějící nebo nesprávné informace. Krátkým popisem problému najeďte myší na symbol chyby.
Červený kříž symbolizuje chybějící nebo nesprávné informace. Krátkým popisem problému najeďte myší na symbol chyby.
Symbol nápovědy (![]() ) vedle popisu pole na levé straně získáte krátký popis pole.
) vedle popisu pole na levé straně získáte krátký popis pole.
Krok 2 - Co bych měl do své reklamy napsat?
V popisu reklamy můžete uložit všechny důležité informace o vašem produktu. Kromě základních informací, jako jsou rozměry, výkon atd. (Pokud nejsou k dispozici jako samostatné pole), informace o stavu položky (pro použité zboží) a další podrobnosti o produktu, jako jsou: barva, možnosti připojení, zde se zadávají hodnoty spotřeby, ...
Aby bylo možné jasně prezentovat popis, jsou nad vstupním polem k dispozici jednoduché možnosti formátování textu, například tučná písma a podtržení.
Krok 2 - Jak vyberu umístění položky na mapě?
Kromě určení umístění položky jako adresy ji lze také vybrat na mapě. Ve spodní části vstupní oblasti „Umístění položky“ je odkaz označený „Zobrazit mapu“. Kliknutím na tento odkaz se otevře mapa oblasti kolem zadaného místa (je-li uvedeno).
Na levém okraji mapy jsou ovládací prvky, pomocí kterých můžete zvětšit, zmenšit a přesunout výřez mapy. Výřez mapy můžete také přesunout přímo přetažením výřezu v požadovaném směru při současném podržení tlačítka myši.
Jakmile najdete správnou část mapy, jednoduše ji označte kliknutím levého tlačítka myši na umístění položky na mapě. Příslušné PSČ a město se zadávají automaticky. Červená značka na mapě představuje vybrané místo.
Krok 3 - Jak mohu nahrát obrázky položek?
Ve třetím kroku budete požádáni o fotografie vašeho produktu. Obrázek článku je součástí každé reklamy zdarma, další obrázky mohou být za příplatek. Počet volných obrázků lze zobrazit nad výběrovým polem pro nahrávání obrázků.
Chcete-li přidat obrázek, klikněte na tlačítko „Procházet“ na levé straně formuláře, na pravé straně získáte přehled nejdůležitějších informací o vašem produktu.
Po kliknutí na tlačítko „Procházet“ se zobrazí dialogové okno pro výběr, pomocí kterého můžete vybrat obrázek z počítače a nahrát jej jako obrázek článku.
Pokud jste omylem nahráli nesprávný obrázek, můžete jej odstranit pomocí odkazu „Odstranit“ přímo pod příslušným obrázkem.
Pokud jste nahráli několik obrázků, můžete jeden obrázek definovat jako „standardní obrázek“. Používá se jako náhledový obrázek pro zobrazení seznamu reklam a ve výchozím nastavení se také zobrazuje při prohlížení reklamy na začátku.
Krok 4 - Co musím udělat v posledním kroku?
Čtvrtým a posledním krokem při nastavování produktu je kontrola položek. Všechna zadaná data položky obdržíte v (téměř) stejném zobrazení, jaké je možné vidět v obchodě po nastavení.
V tomto kroku prosím znovu zkontrolujte správnost všech záznamů a případně je opravte pomocí poskytnutých tlačítek. (Naleznete nad a pod reklamou)
Pokud jsou všechny potřebné informace k dispozici a správné, můžete zadat svůj inzerát na trhu pomocí tlačítka „Zaúčtovat položku“.
Poté se vaše reklama zobrazí ve veřejném zobrazení.
Pozor! Může trvat až minutu, než se vaše reklama zobrazí pod novými reklamami a vybranou kategorií!
Nastavení produktů vysvětleno pomocí obrázků
Zde vysvětlíme, jak vkládat články
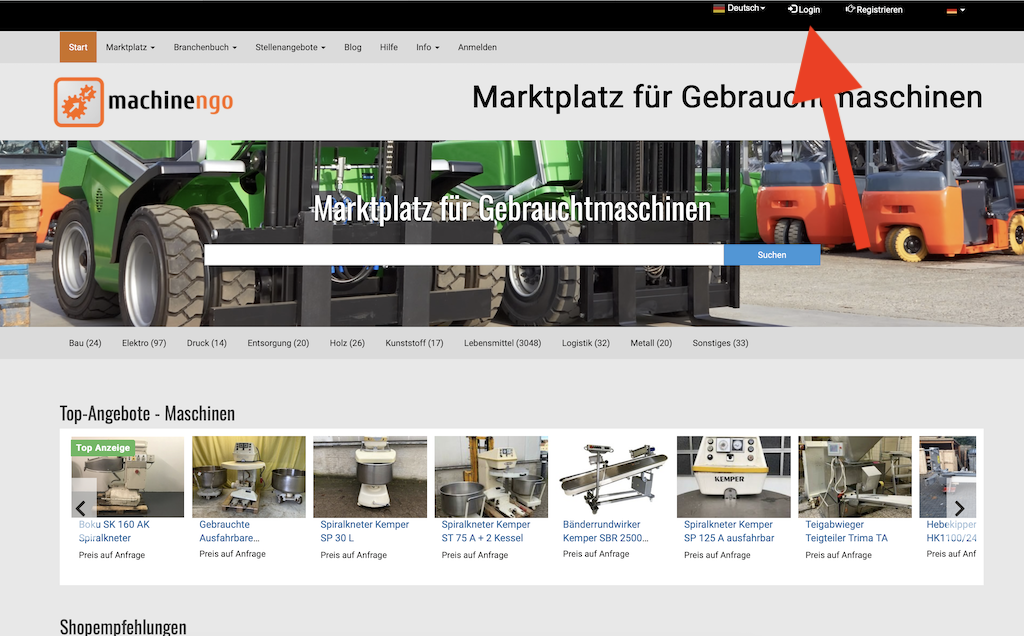
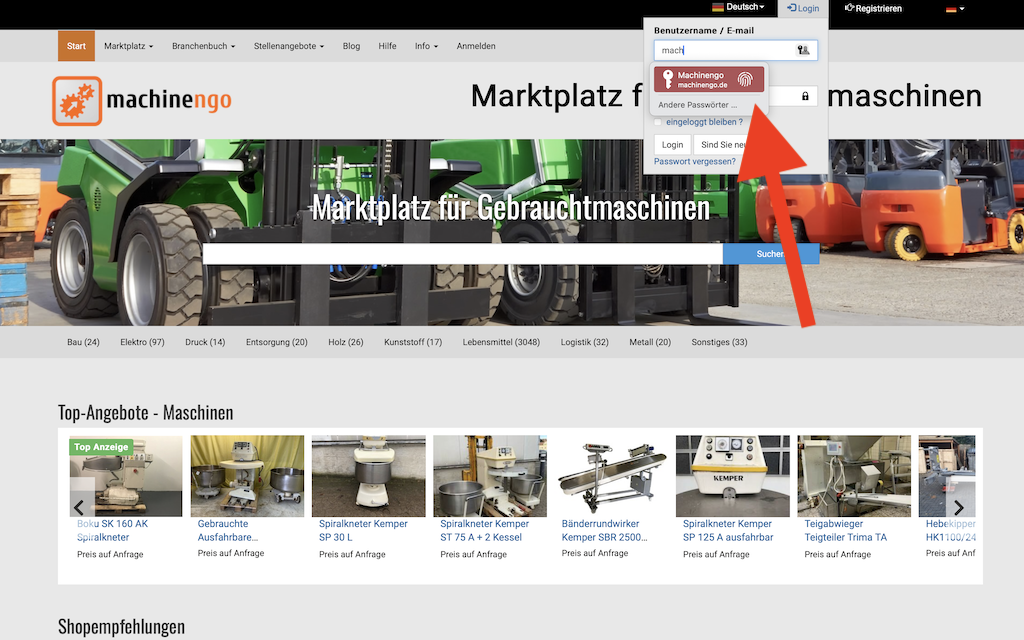
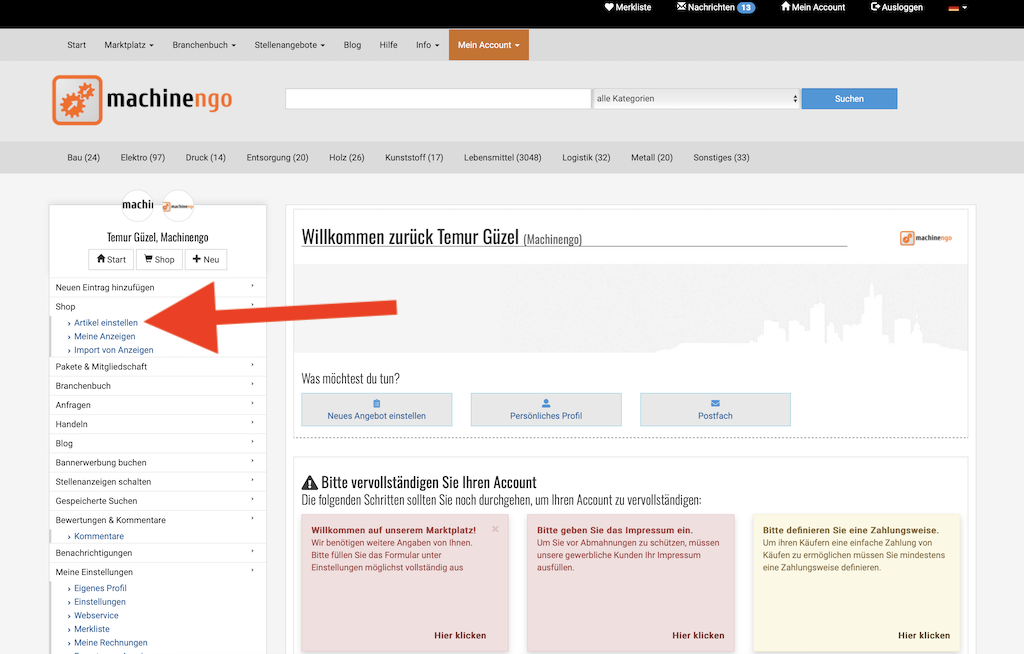
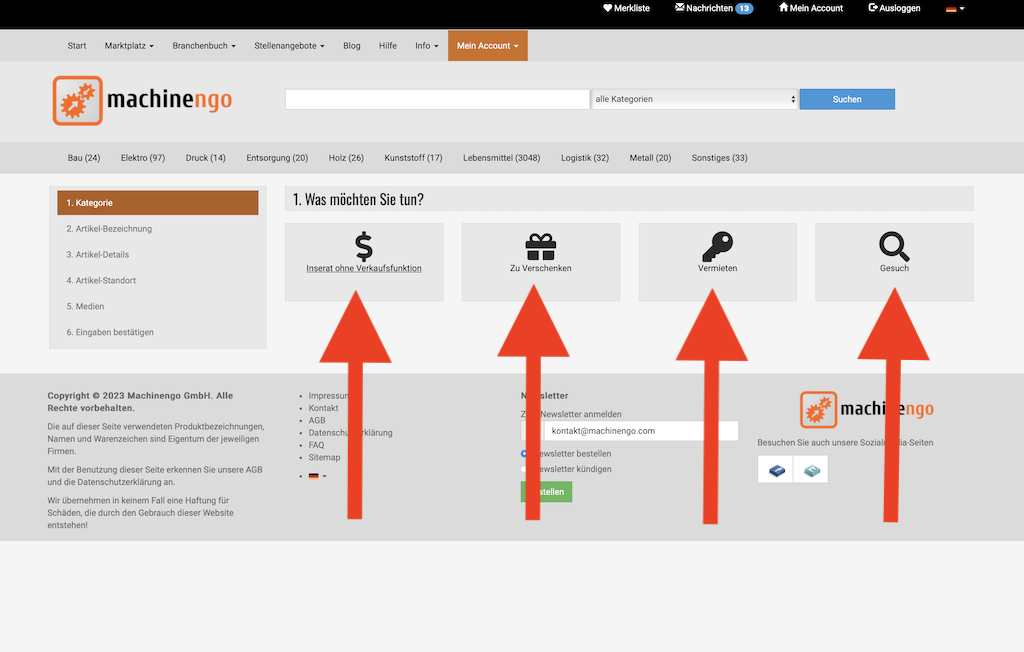
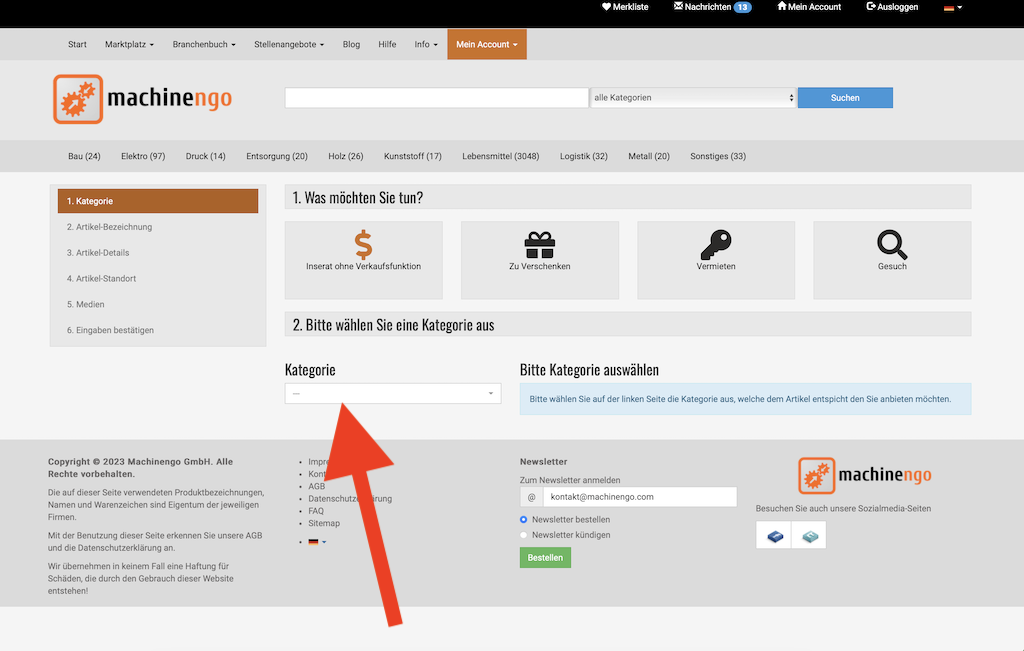
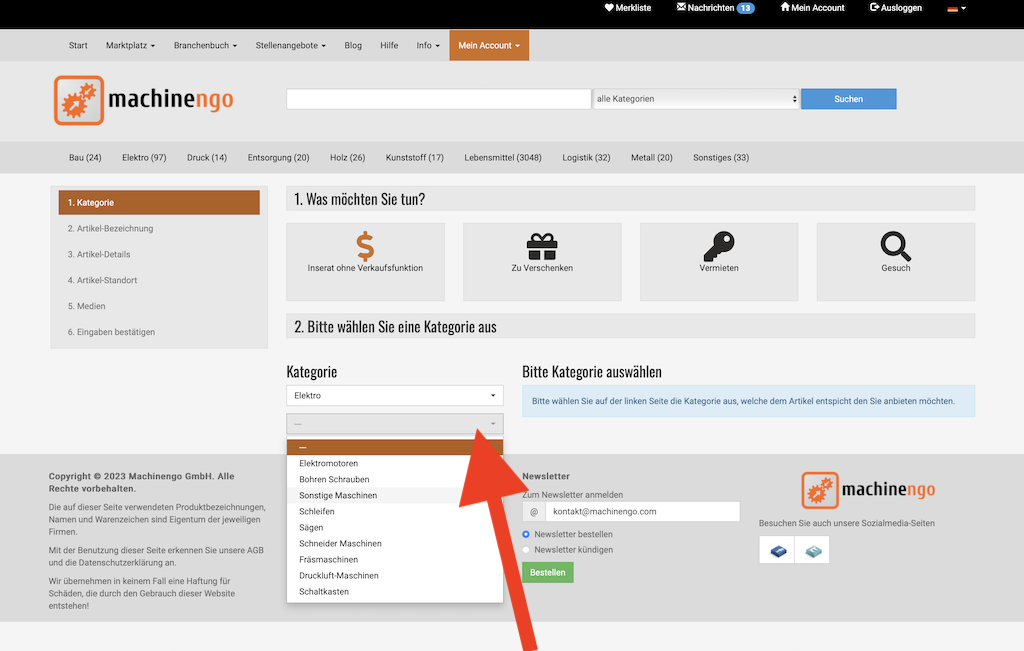
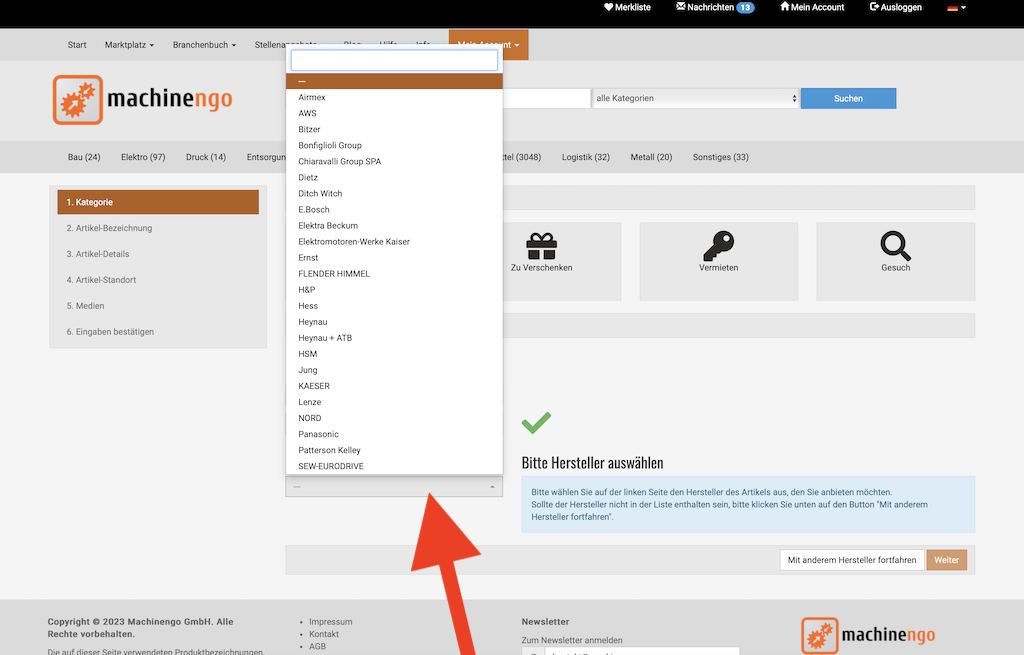
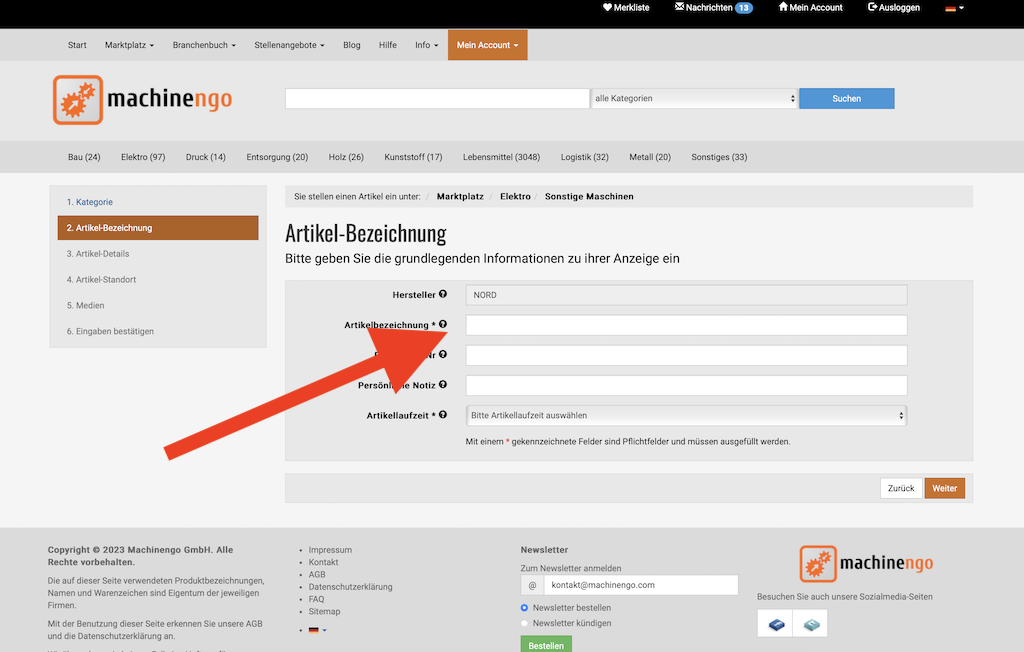
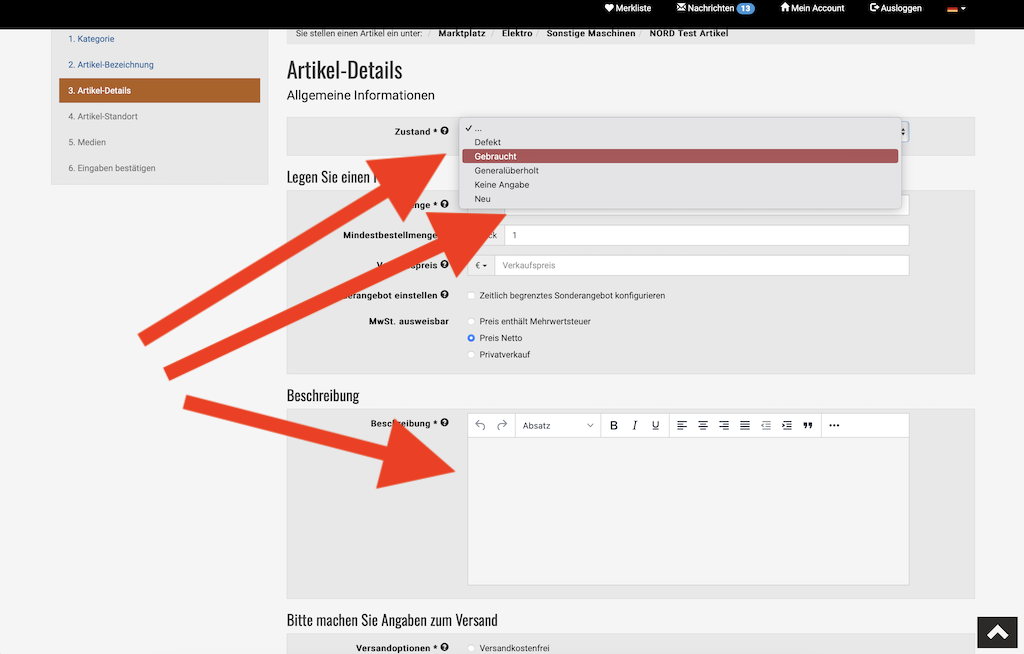
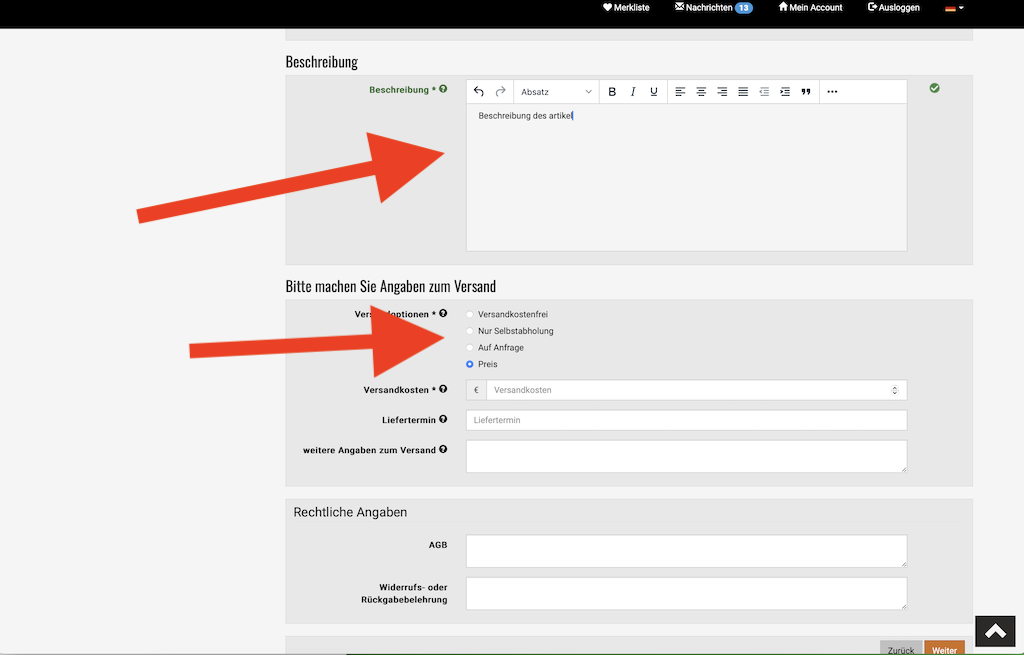
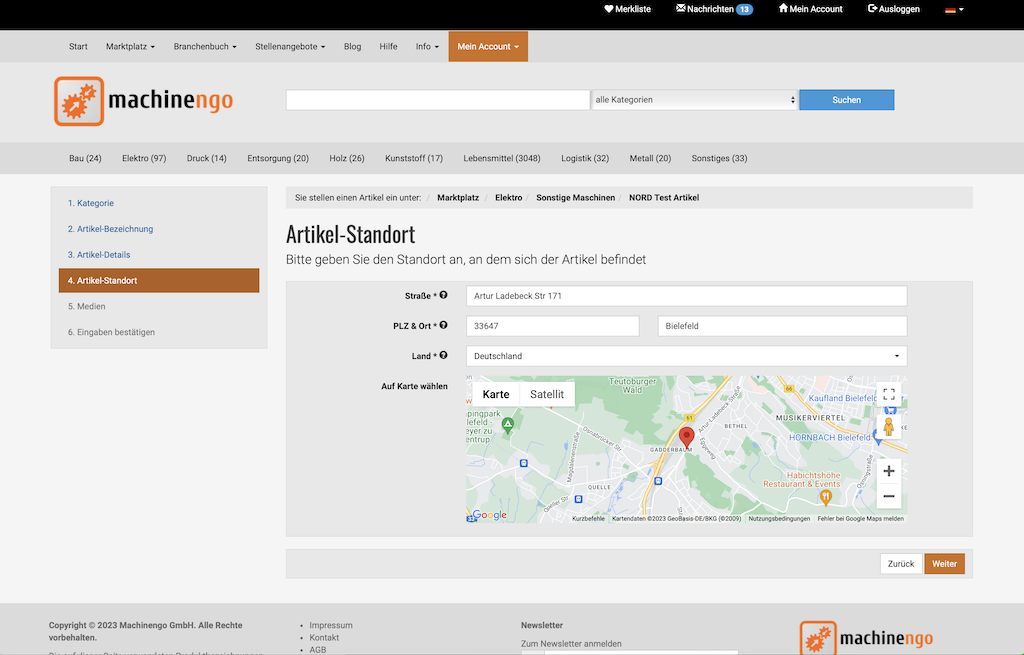
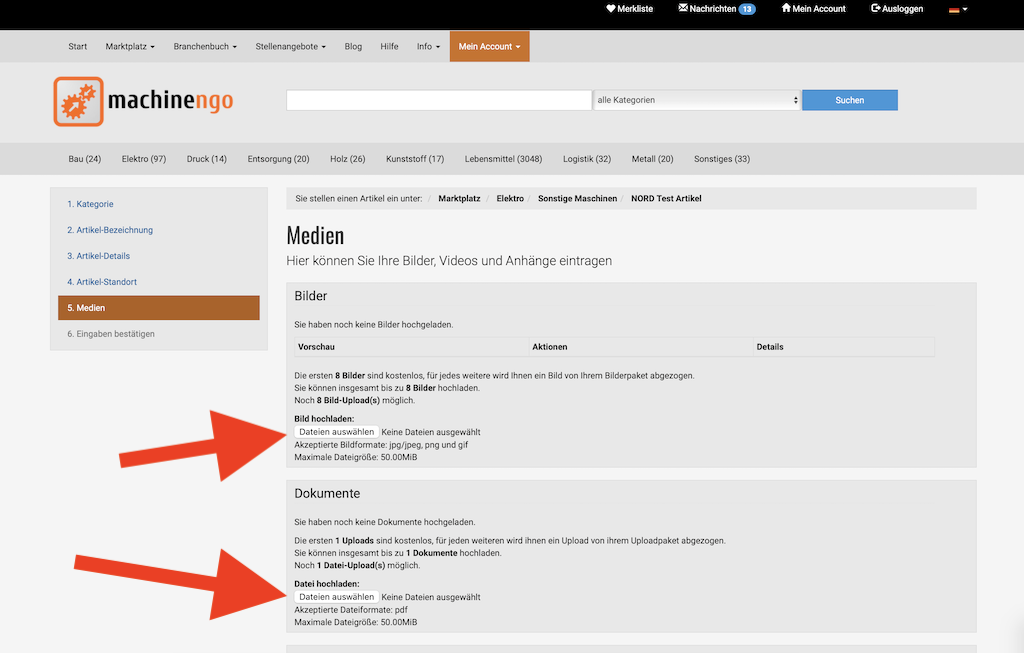
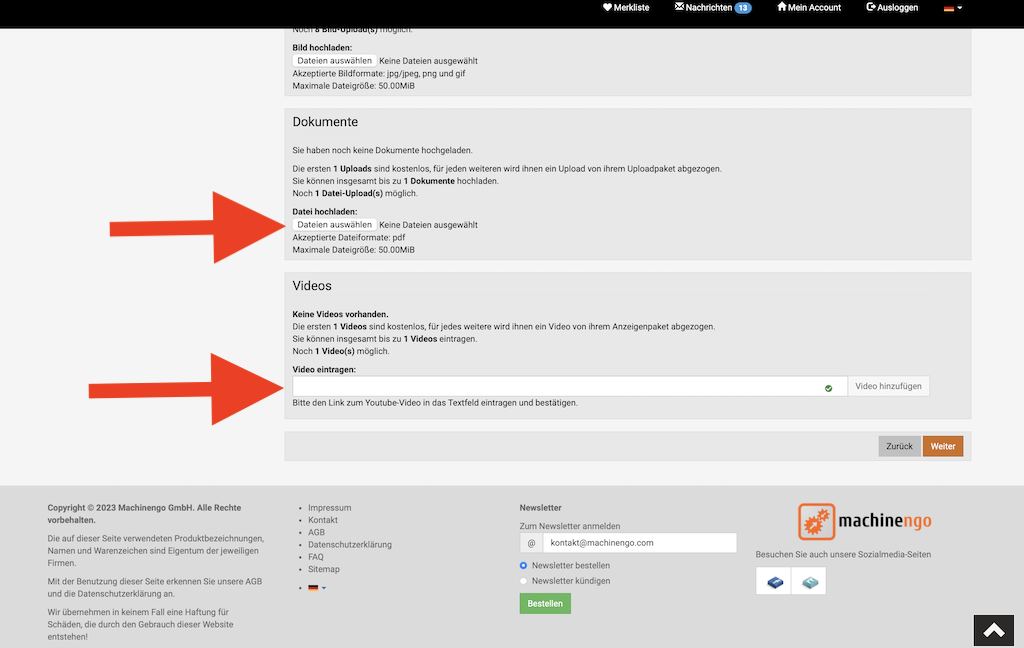
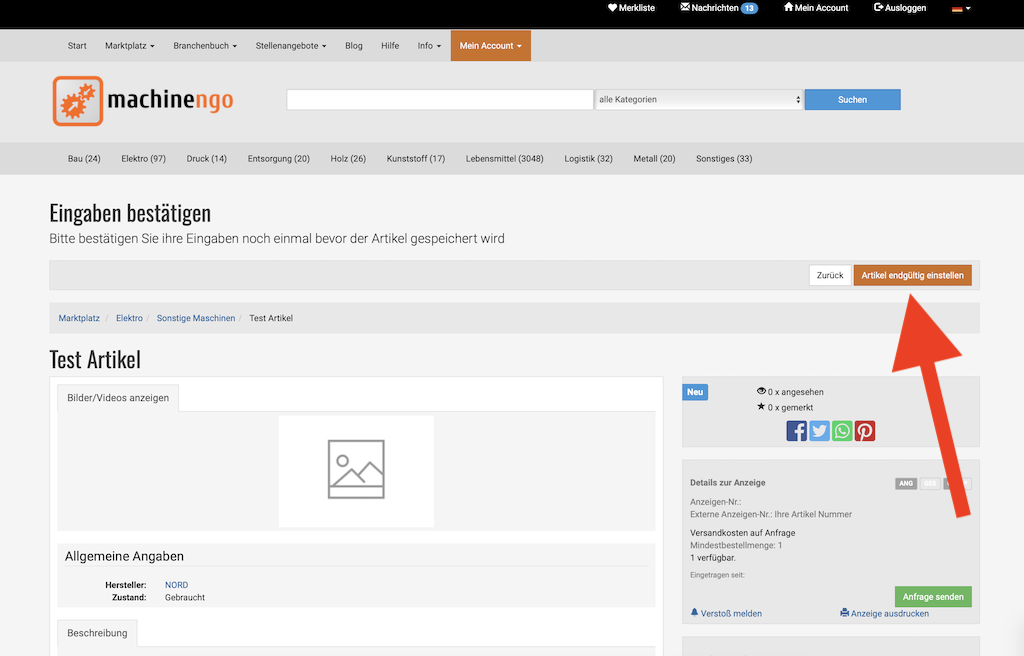
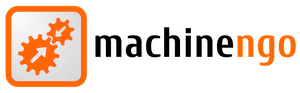
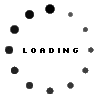

 englisch
englisch
 Rusko
Rusko
 arabština
arabština
 Türkisch
Türkisch
 englisch
englisch
 francouzština
francouzština
 Polnisch
Polnisch